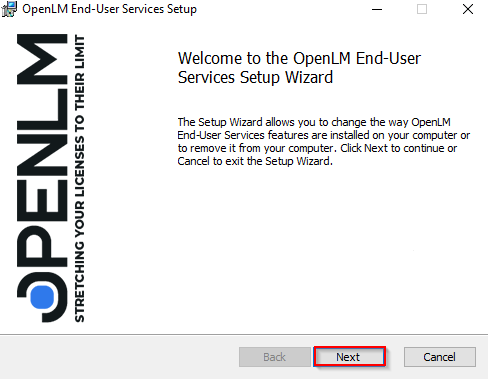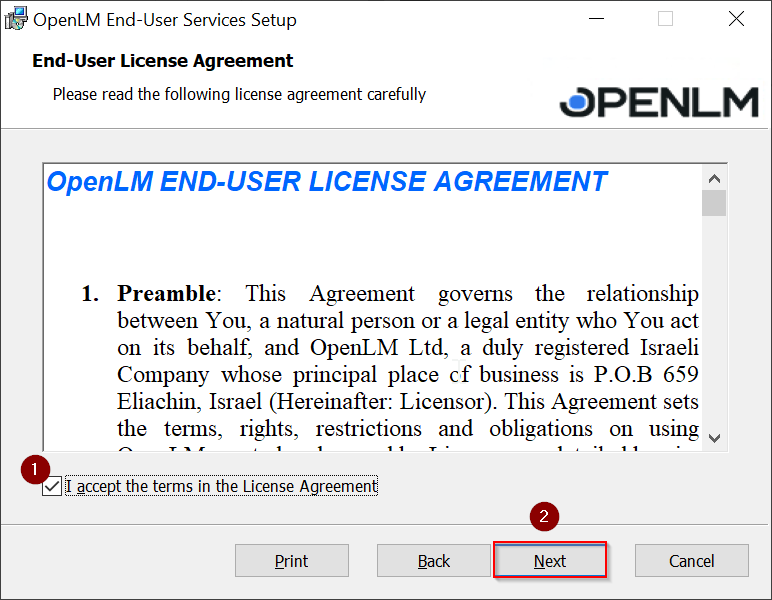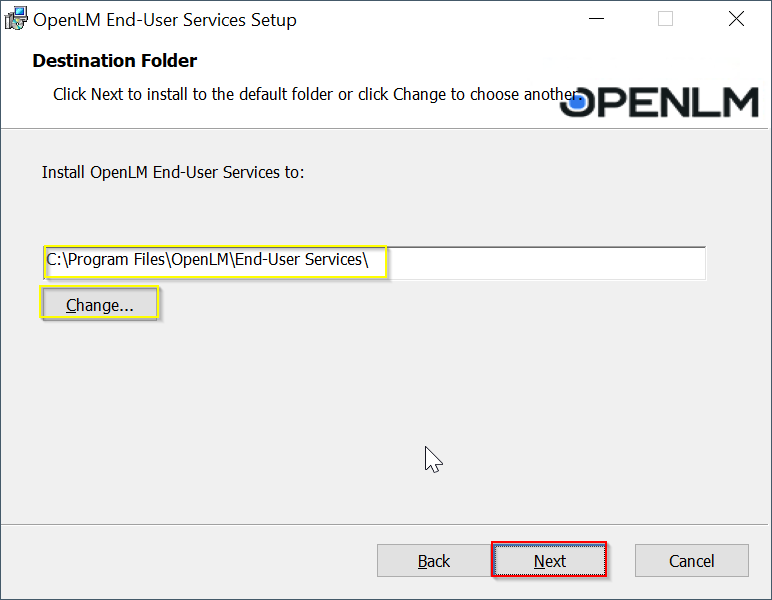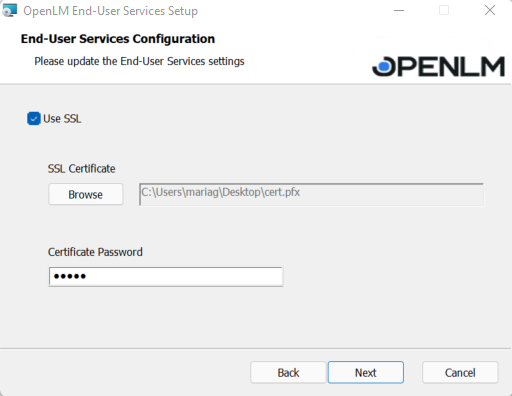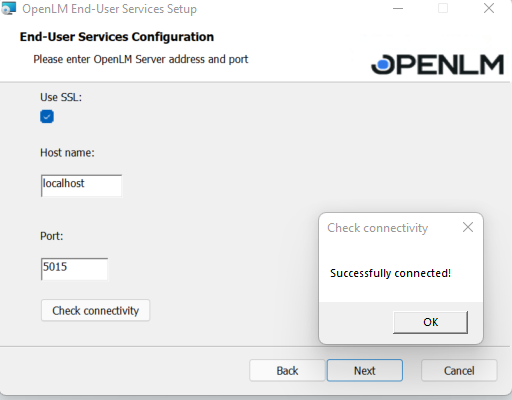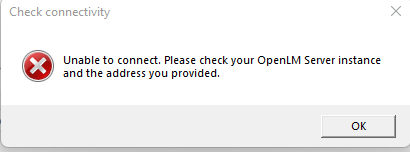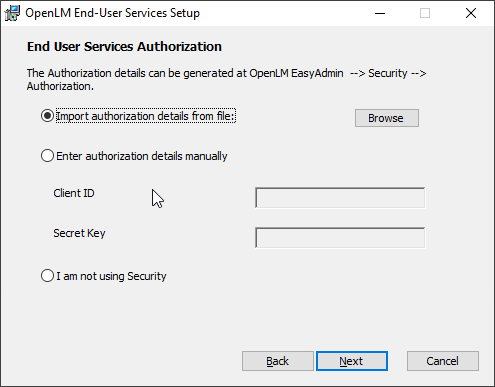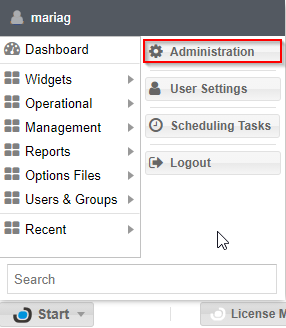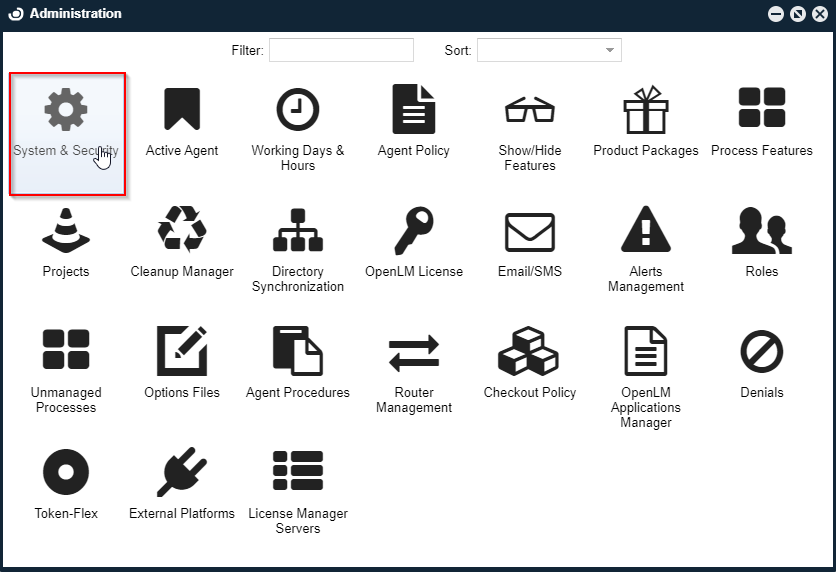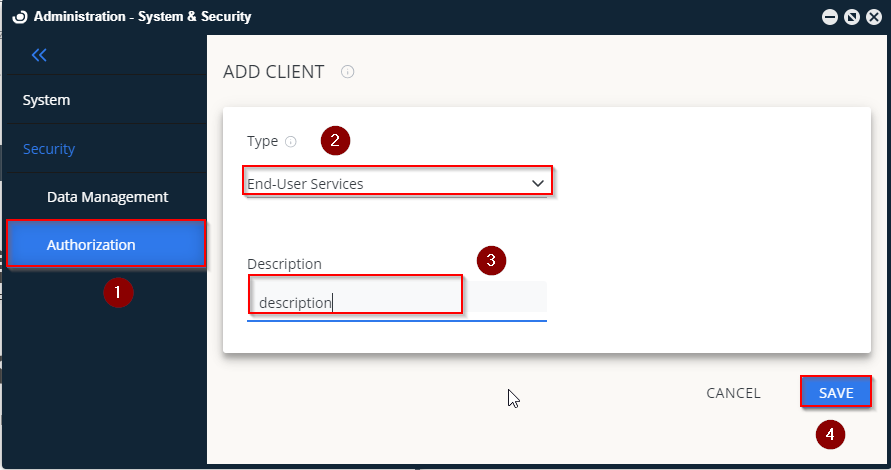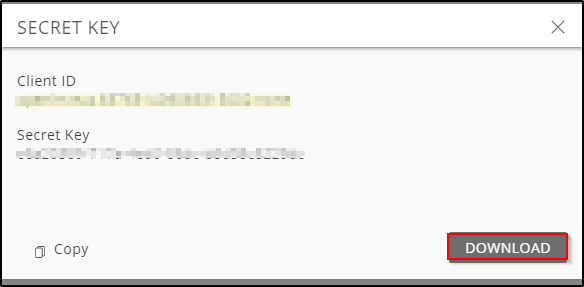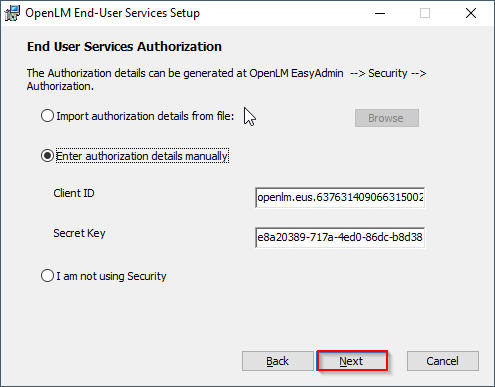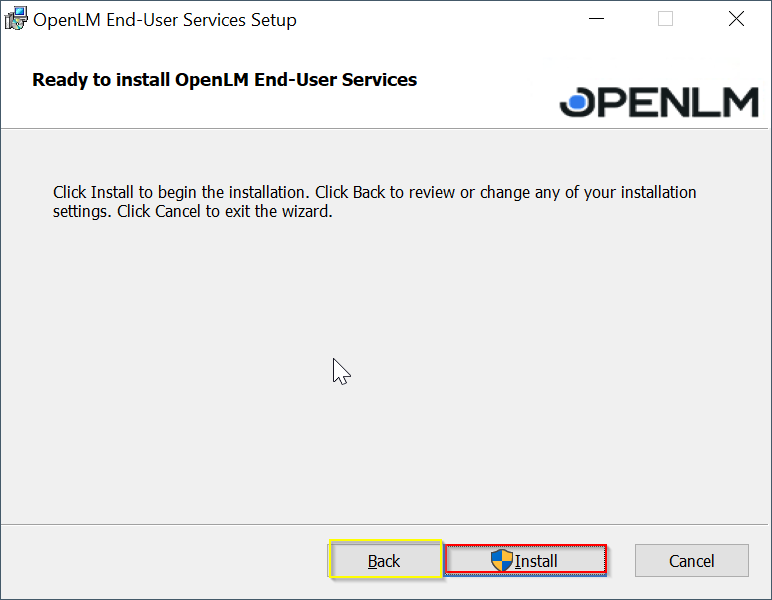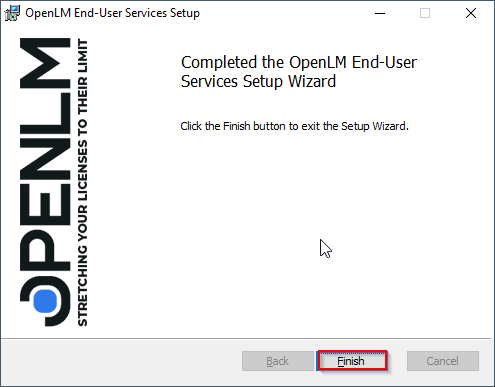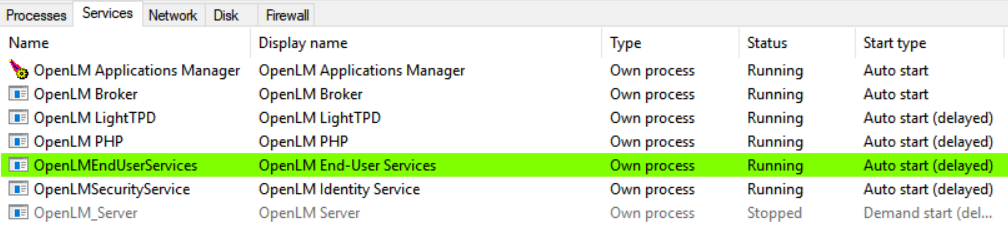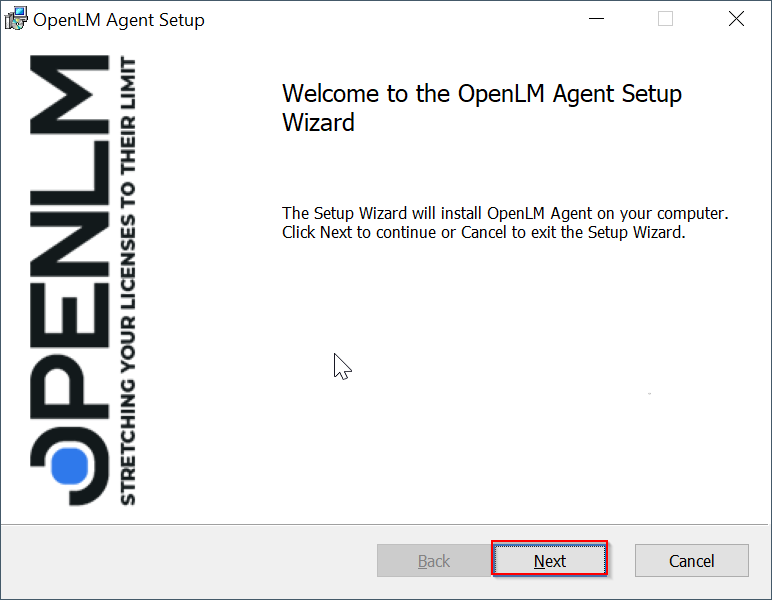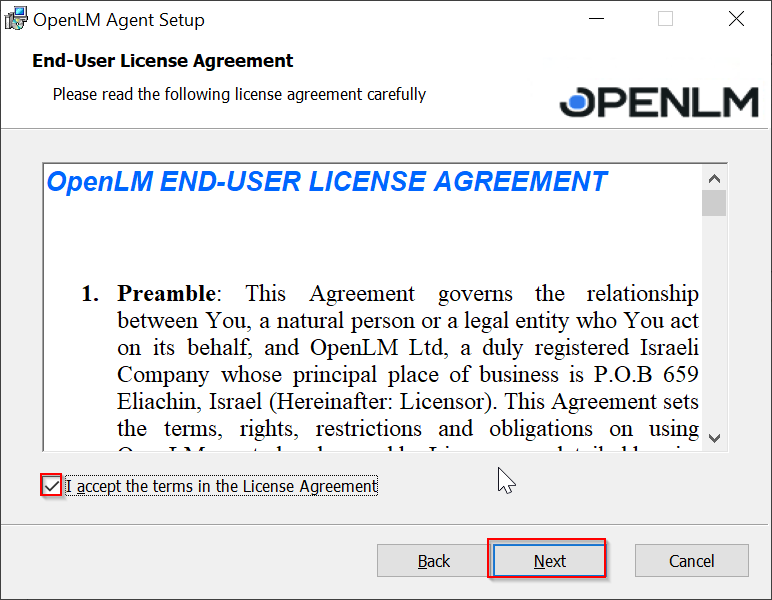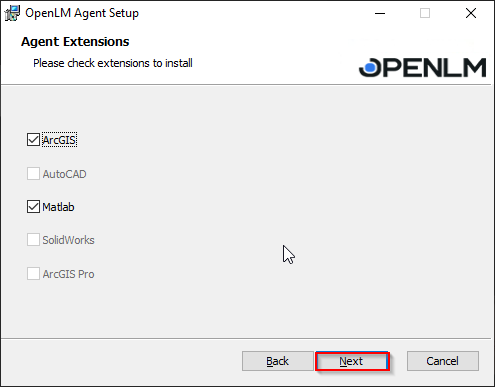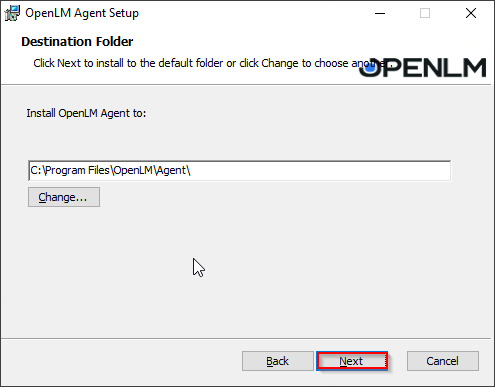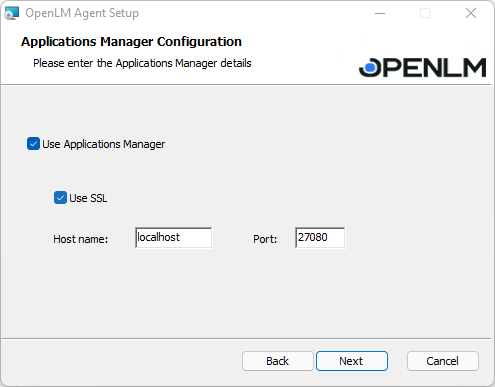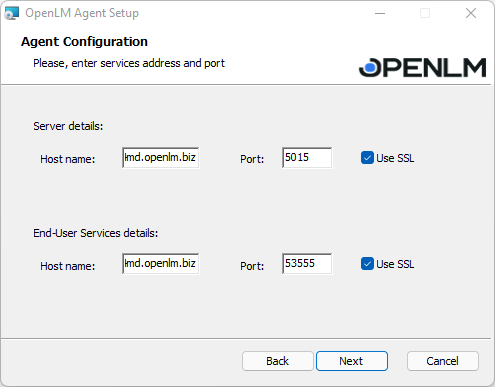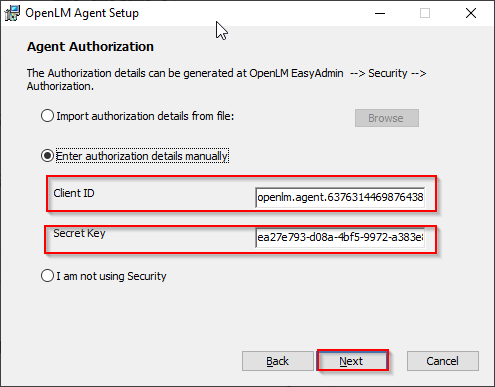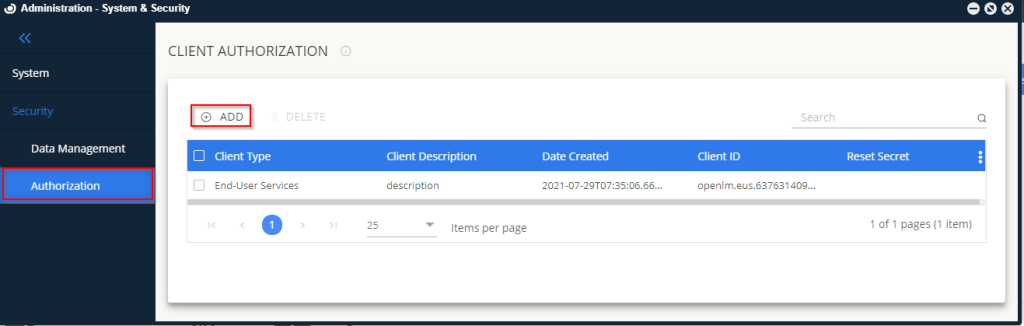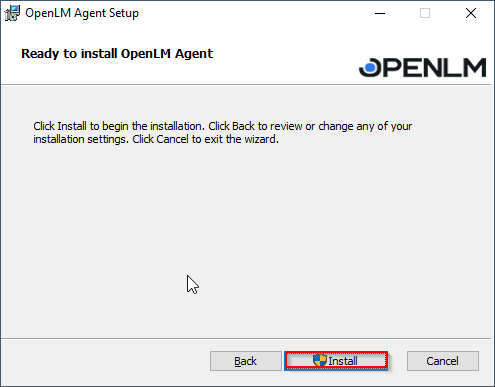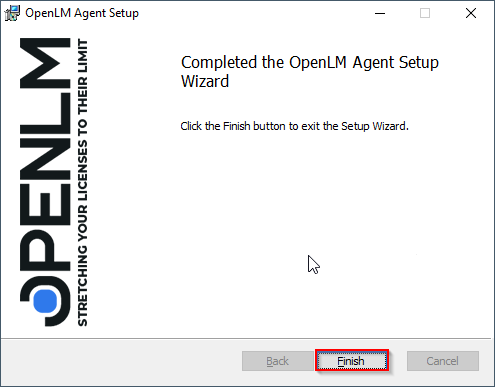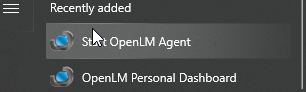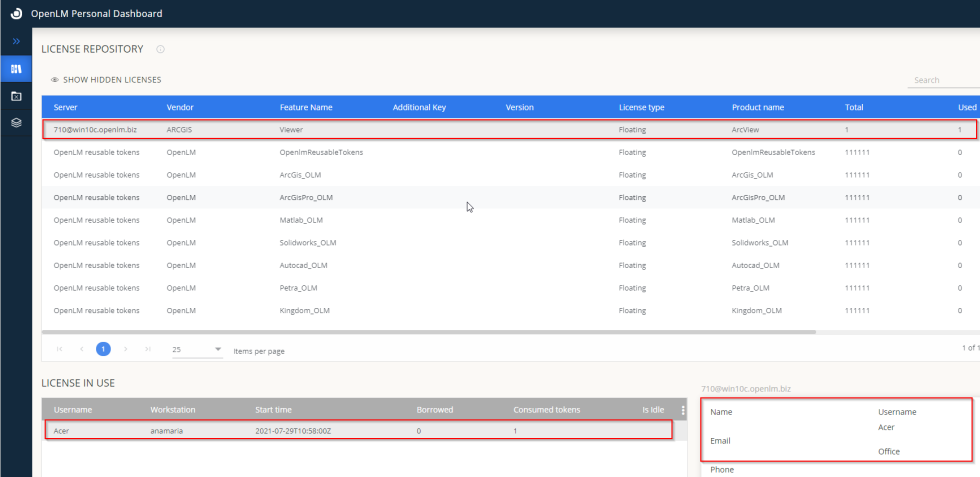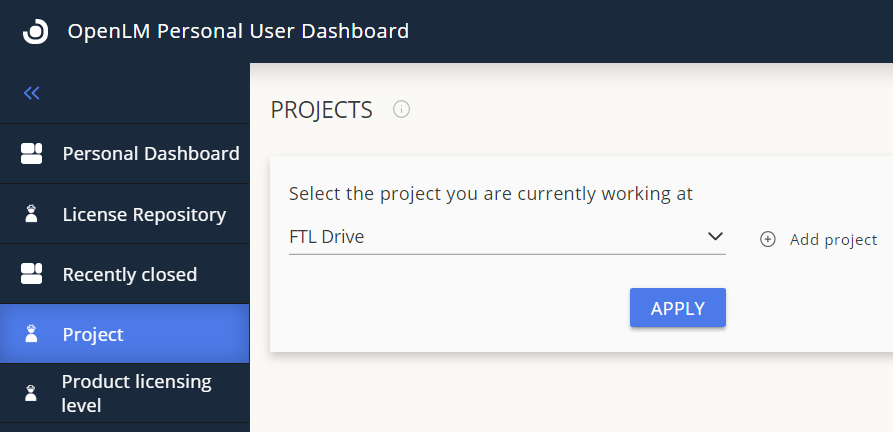Table of Contents
- 紹介
- Personal Dashboardのインストール
- End User Servicesサイレントインストレーション
- セットアップウィザードを使用したAgent v2x のインストール
- Agentサイレントインストール
- 認証ファイル付き: msiexec /i "a path to msi packageOpenLM.NewAgent.Setup.msi" AUTHORIZATION_TYPE="1" AUTHORIZATION_FILE_PATH="a path to security settings json file" /q /lv "a path to msi log file" (/lv - optional)
- 認証ファイル無し:
msiexec /i “a path to msi packageOpenLM.NewAgent.Setup.msi” AUTHORIZATION_TYPE=”3″ /q /l*v “Install_Agent.log.txt”
- 追加のパラメター:
- APPMANAGER_ADDRESS APPMANAGER_PORT ENDUSERS_SERVICES_ADDRESS ENDUSERS_SERVICES_PORT SERVER_ADDRESS SERVER_POR INSTALLFOLDER INSTALL_ARCGIS="1" (arcgis拡張をインストールするため) INSTALL_ARCGISPRO="1" INSTALL_AUTOCAD="1" INSTALL_MATLAB="1" INSTALL_SOLIDWORKS="1"
- サンプル:
- msiexec /i "C:Program FilesOpenLMOpenLM.NewAgent.Setup.22.1.11.1010.msi" AUTHORIZATION_TYPE="3" /q
- 追加のパラメーター:
- AppManagerとSSL接続を使用: msiexec /i "a path to msi packageOpenLM.NewAgent.Setup.msi" USE_APP_MANAGER=true USE_SSL=true APPMANAGER_ADDRESS=FQDN APPMANAGER_PORT=27080 /q
- Serverのアドレス、ポート、SSL; End-User Servicesのアドレス、ポート、SSL; App Managerのアドレス、ポート、SSL
- EUSのLINUX版インストール
- AGENTのLINUX版